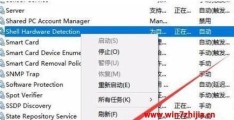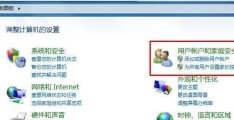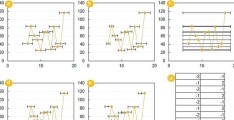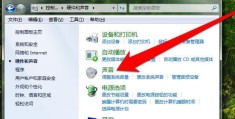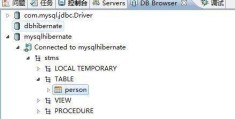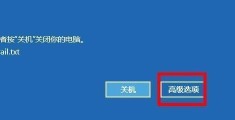解除U盘写保护状态的方法与步骤(详细介绍U盘写保护状态的解除方式及注意事项)
有时候我们会遇到U盘出现写保护状态,随着U盘的普及和使用频率的增加,无法进行格式化等操作的问题。帮助读者解决这一问题,本文将详细介绍解除U盘写保护状态的方法和步骤。
了解U盘写保护的原因及影响
而U盘的写保护状态意味着无法对其进行写入操作,用于保护存储设备上的数据不被意外修改或删除、写保护是一种硬件或软件机制。无法进行文件的保存,删除和修改等操作,这给用户带来了很大的不便。
检查U盘物理开关是否处于写保护状态
用于开启或关闭写保护功能,有些U盘在设计上会设置一个物理开关。如果有,确保其处于关闭状态,我们需要检查U盘是否具有这个物理开关。
使用CMD命令解除U盘写保护状态
我们可以使用CMD命令来解除U盘的写保护状态、在Windows系统中。输入"cmd"并回车,进入命令提示符界面,按下Win+R组合键打开运行窗口。
输入磁盘清除命令
输入"diskpart"并回车、在命令提示符界面中、进入磁盘管理工具。显示当前计算机上的所有磁盘,然后输入"listdisk"命令。
选择要操作的U盘
选择要操作的U盘、根据U盘的大小和标识。选中要操作的U盘、输入"selectdiskX"命令(X代表U盘的序号)。
清除U盘的只读属性
输入"attributesdiskclearreadonly"命令,在选中U盘后、清除U盘的只读属性。这一步骤可以解除U盘的写保护状态。
检查U盘写保护状态是否解除成功
我们需要再次检查U盘的写保护状态是否已经解除成功,使用上述命令后。看是否能够顺利进行,可以尝试进行格式化或修改文件等操作。
使用注册表编辑器修改写保护设置
我们可以尝试使用注册表编辑器来修改相关设置,对于一些情况下CMD命令无法解除写保护状态的U盘。以免造成不可逆的损失,请注意,在修改注册表前一定要备份重要数据。
打开注册表编辑器
输入"regedit"并回车,打开注册表编辑器、按下Win+R组合键打开运行窗口。
定位到相关注册表项
依次展开"HKEY_LOCAL_MACHINE",在注册表编辑器中->"SYSTEM"->"CurrentControlSet"->"Control"->"StorageDevicePolicies"。则需要手动创建,如果没有该项。
修改WriteProtect数值
找到WriteProtect数值、在StorageDevicePolicies项中,并将其改为0。这将解除U盘的写保护状态。
重启电脑并检查写保护状态
重新启动电脑,修改完注册表后、并再次检查U盘的写保护状态是否已经解除。删除和修改等操作、尝试进行写入,确认问题是否已解决。
注意事项和警告
不当的操作可能导致数据丢失或U盘损坏,解除U盘写保护状态需要小心谨慎操作。以免造成不可挽回的损失,在进行任何操作之前,请确保重要数据已备份。
使用专业的U盘修复工具
它们可以帮助我们解决各种U盘问题,我们可以尝试使用一些专业的U盘修复工具、包括写保护状态的解除、如果上述方法无法解决问题。
我们可以尝试解除U盘的写保护状态、通过以上方法,恢复其正常的读写功能。并备份重要数据以免数据丢失,请务必小心谨慎,在操作过程中。建议寻求专业的技术支持,如果问题仍未解决。
本文转载仅用于传播阅读,如原作者不希望在本站展示可联系删除!