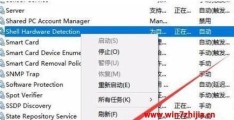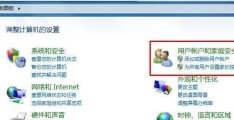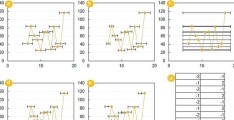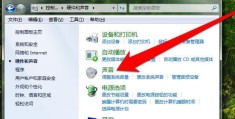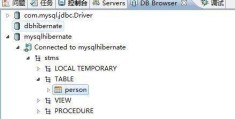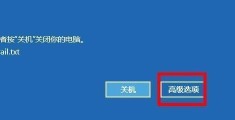Windows自带截屏快捷键大全(掌握Windows系统中常用的截屏快捷键技巧)
截屏是一个非常常见的操作,在日常使用电脑的过程中。掌握这些快捷键可以大大提高我们的工作效率,而Windows系统自带了一些方便快捷的截屏快捷键。帮助读者轻松掌握、本文将详细介绍Windows系统中常用的截屏快捷键技巧。
全屏截屏(Win+PrtScn)
通过按下“Win”键和“PrtScn”即可实现全屏截屏、键。路径为C:\Users\用户名\Pictures\Screenshots,截屏后的图片会自动保存在系统的图片文件夹中。非常方便,这个快捷键是最常用的截屏方式之一。
当前活动窗口截屏(Alt+PrtScn)
可以使用,如果只想截取当前活动窗口而非全屏“Alt”键和“PrtScn”键的组合。截屏内容会被复制到剪贴板中,然后可以通过粘贴操作将截屏内容贴到其他应用程序中、按下这两个键后。
选取矩形区域截屏(Win+Shift+S)
即,Windows10引入了一个非常方便的截屏快捷键组合“Win”键和“Shift”键和“S”键。截屏后会自动保存到剪贴板中,鼠标会变成一个十字架,按下这三个键之后,可以用鼠标选取任意矩形区域进行截屏。
截取活动窗口(Alt+PrtScn+Ctrl)
并将其直接复制到剪贴板中、如果想要截取当前活动窗口的截图,可以使用“Alt”,键“PrtScn”键和“Ctrl”键的组合。当前活动窗口的截图就会被复制到剪贴板中,按下这三个键之后。
延时截屏(Win+Alt+PrtScn)
可以使用,如果需要延时几秒钟后再进行截屏“Win”,键“Alt”键和“PrtScn”键的组合。并将截屏内容保存在剪贴板中、系统将会在几秒钟之后自动进行截屏、按下这三个键后。
在Windows游戏中进行截屏(Win+G)
也可以使用Windows自带的截屏功能进行游戏截图,对于喜欢玩Windows游戏的用户来说。按下“Win”键和“G”即可调出游戏栏,键,然后点击截屏按钮进行截屏。
在Windows应用商店中进行截屏(Win+Alt+PrtScn)
可以使用,对于Windows应用商店中的应用程序、如果想要截取应用商店的窗口截图“Win”、键“Alt”键和“PrtScn”键的组合。系统将会自动对应用商店窗口进行截屏,并将截屏内容保存在剪贴板中,按下这三个键后。
使用“画图”程序进行截屏编辑
Windows自带的“画图”也可以通过该程序来进行截屏编辑、程序是一个非常实用的图片编辑工具。打开“画图”选择,程序后“文件”-“从剪贴板粘贴”即可将剪贴板中的截屏内容粘贴到画布中进行编辑、。
使用“贴图工具”进行截屏编辑
除了“画图”Windows还提供了一款名为,程序外“贴图工具”的截屏编辑工具。通过在开始菜单搜索“贴图工具”即可打开该工具、剪切,用于对截屏进行标注、,非常方便实用,旋转等操作。
使用第三方截屏工具进行高级编辑
市面上还有众多第三方截屏工具可以选择,除了Windows自带的截屏工具外。例如添加文字,箭头、可以根据个人需求选择合适的工具使用、马赛克等效果、这些工具往往提供更多高级的截屏编辑功能。
如何在截屏后进行保存和分享
截屏后,保存和分享是我们常见的需求。PowerPoint等进行保存,对于剪贴板中的截屏内容,可以通过粘贴到其他应用程序中,例如Word。并进行分享、也可以直接将截屏内容保存为图片文件,同时。
如何自定义截屏快捷键
也可以自定义自己喜欢的截屏快捷键,如果对Windows系统自带的截屏快捷键不满意。打开“设置”-“便捷功能”-“键盘”在、“截图”下选择“自定义快捷键”即可设置自己喜欢的快捷键,。
截图时如何隐藏光标
鼠标光标可能会干扰截图效果、在进行截屏时。可以按下、如果想要隐藏鼠标光标“Ctrl”然后进行截屏操作,键。光标将会被隐藏掉,这样在截屏时。
如何调整截屏图片的分辨率
有时候可能需要调整截屏图片的分辨率、在进行截屏后。可以使用“画图”选择、程序或其他图片编辑工具“调整大小”根据需求设置合适的分辨率,功能。
我们可以快速方便地进行各种类型的截屏操作,通过掌握Windows系统自带的截屏快捷键技巧。活动窗口截图还是选取矩形区域截图,无论是全屏截图,都可以轻松应对。通过合理运用截屏工具进行编辑和分享,可以进一步提高工作效率,同时。希望本文的介绍能够帮助读者更好地利用Windows自带的截屏功能。
本文转载仅用于传播阅读,如原作者不希望在本站展示可联系删除!